Cisco Webex is a wonderful technology tool available to our Henrico County users. To promote usage, the Department of Information Technology (IT) held a Cisco Webex Demo Day in September. There was a great turnout which allowed IT to talk to employees across the County about how they can use Webex.
Some of the use cases discussed with attendees included:
- Henrico County Police: share videos with dispatch or their supervisor;
- Building Inspections: share video and exchange content from mobile devices with a supervisor or coworker;
- Information Technology: communicate via video and audio with employees who are having trouble with IT solutions or need help troubleshooting a problem;
- Human Resources: using Webex to host secure, high quality video and audio interviews for a more personal touch when an applicant cannot be there in person;
- Training: host Webex training with coworkers, utilizing screen share so attendees can see the training; answer questions real-time by a panelist and record the entire event; share it with others who may have missed the training;
- Multi-office locations: host weekly meetings between the Western Government Center, Eastern Government Center, Woodman Road, or any other location where workers may be located.
That’s not all! Webex also includes a Personal Room feature. A Personal Room is YOUR own virtual conference space that’s always available. It has its own Personal Room link and video address that you can share with anyone, at any time, for quick, impromptu meetings that are safe and secure.
To create your first Webex meeting, go to https://henrico.webex.com:
- Click the blue ‘Sign In’ button located in the upper right of the screen.
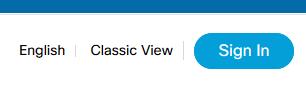
- Enter your henrico.us log-in credentials and select the blue ‘Sign In’ button again.
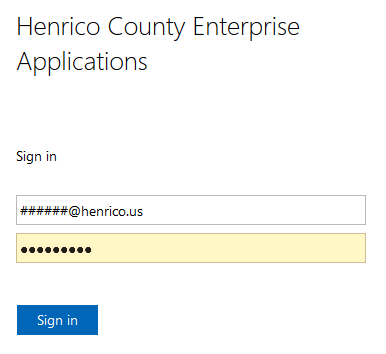
- Now, click the green ‘Start a Meeting’ button located in the center of your screen.

Your screen will quickly flash signifying that Webex is starting.
- The Audio and Video Connection dialog box is how you will connect audio and video (if you have video capabilities) to the Webex meeting. Select options from the dropdown menus and click the green ‘Connect Audio and Video’
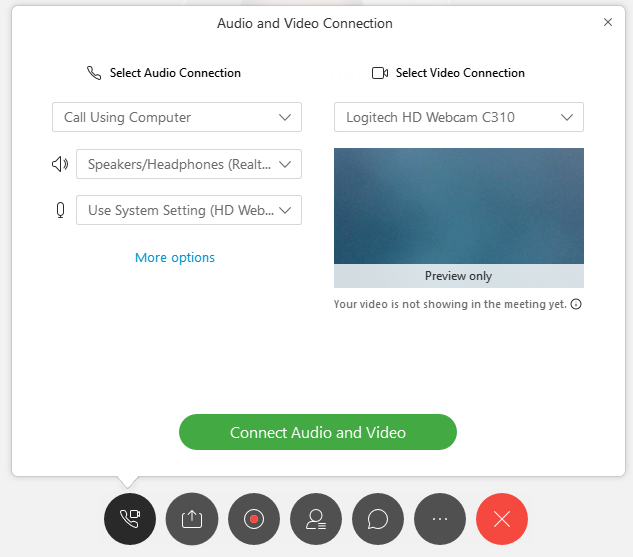
Congratulations, you just created a Webex meeting! Next, you will need to invite others to join the meeting with you.
- Go to the ‘Participant’ tab and navigate to ‘Copy Meeting Link.’
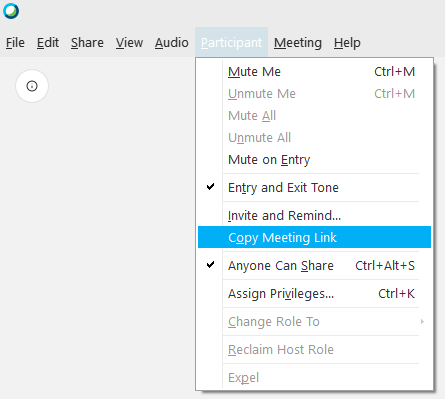
- Open a new email and paste the link into the body of the email to share with everyone you would like to invite. Send it out to your recipients list and wait for them to join. You will see participant names on the left as they join.

Now that you have participants, you can explore some of the other settings across the bottom screen and the dropdown menu across the top. There are many different options to utilize such as sharing content, record meetings, chat, and more.
To end a Webex meeting, click the red circle located at the bottom of the session and you are done. It is that simple.
As you can see, the possibilities are endless. Webex allows us to bring offices together, educate the employees and public, share information, and improve customer service. The County has even started purchasing Cisco Spark Rooms and other intelligent devices for conference rooms. For Webex possibilities, this is only the beginning.
If you want to learn more ways that Webex can help you, please contact Kenny Mitchell at [email protected] to setup a meeting or check out the Information Technology Training and Adoption site for more information.
