by Kenny Mitchell, Systems Developer for FileNet and Office 365- IT
IBM FileNet Content Manager (FileNet) has been in Henrico County for over 16 years. FileNet is an electronic document management repository where files are stored. It has nearly 13,000,000 documents of various formats (.pdf, .docx, .tif, .xlsx, etc.) from 24 departments/divisions. Each document has unique properties assigned to it, allows for document versioning, and provides access control security based on a department’s requirements.
Last year, the FileNet Support Team implemented a new web interface called IBM Content Navigator (Navigator). Navigator uses search templates where you can input the fields of the unique properties to search for the documents in FileNet. When the document is found, you can view, email, or download the document. You can also change the properties or update the document by checking it out and back in.
Finding documents in Navigator is much more efficient than finding the original in a file cabinet or in a box that had to be retrieved from a storage facility, but part of that efficiency is knowing how to use the application. Here are few examples of how to make Navigator work for you:
- Many users have favorites or shortcuts to get access to Navigator. If you don’t, go to the Henrico County Intranet and click Document Management Access on the left navigation area. The link will open Navigator and log you in automatically by using your domain credentials.
- Adding Favorites to your Navigator home screen makes for less clicks. To add Search Templates to your Favorites, right-click a search template, click ‘Add to Favorites’ and click ‘Add’. Then the next time you open Navigator, your favorite search template will be on the home screen.
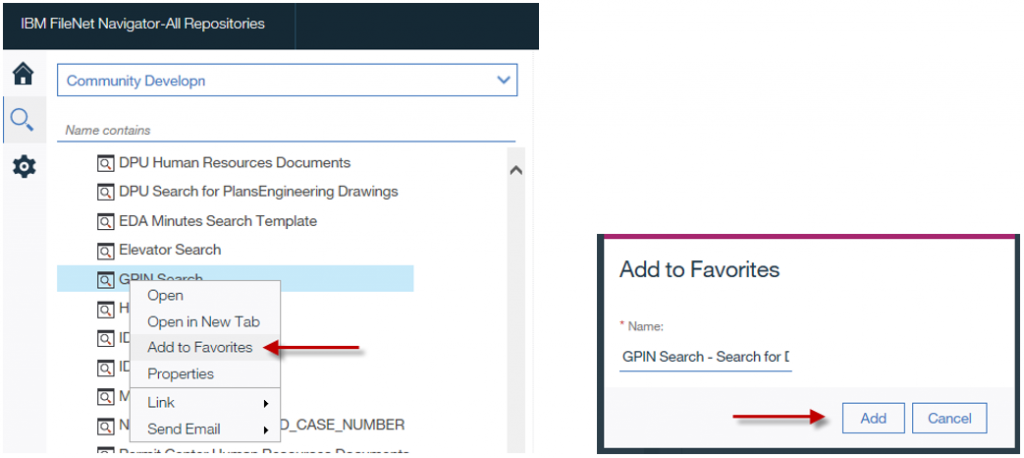
- A search template is defaulted to what is best for the criteria, but the condition may need to be changed sometimes. Adjust the condition by clicking on the arrow pointing down next to the property you want to search on and click the condition you need to use. Adjusting the conditions will help you either narrow or broaden your search.
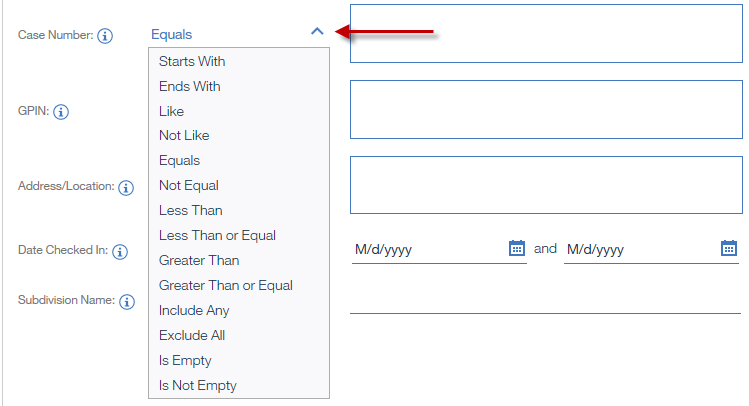
- Depending on the size of your monitor, you may need to scroll left and right to see all the result columns in Navigator. This can be adjusted by collapsing the left and right sections. Expand and collapse the left and right sections by clicking the 3 vertical dots. It may help with the left and right scrolling.
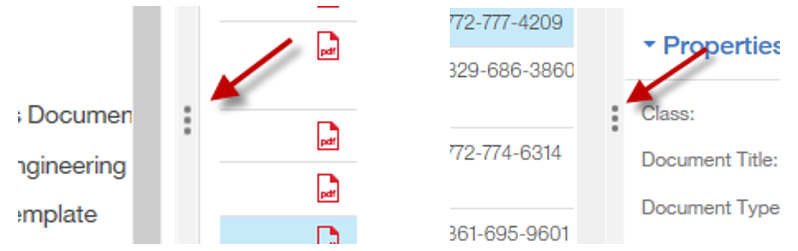
- Many users think you have to close a search template and reopen it in order to complete another search, or maybe even close Navigator and reopen it. To avoid doing either of these tasks, click on ‘Search Criteria’ and ‘Search Results’ to expand and collapse the areas. You are now ready to perform another search.
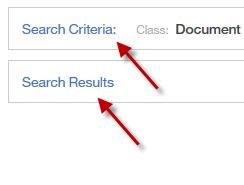
To find out more about FileNet, please visit our SharePoint site or if you think FileNet would be a good solution for your department or division to improve customer service, please send the FileNet Support Team an email. We will work with you to find a solution.
